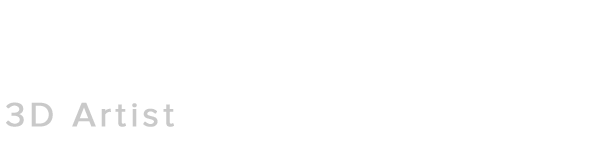Documentation
Latest Version: 2.21
Release Date: 22-08-2025
Store Link
IMPORTANT NOTICE
Originally created with Maya 2019. From release 2.20 and onwards, I've decided that I will no longer support version of Maya older than 2022. You can still download any release prior to this one if you want to use it with a version older than that.
INTRODUCTION
Hi! Thank you very much for buying this script.
Please don't share it around for free and if you encounter any bug or you think that something could be improved/changed, feel free to let me know on my thread on polycount: [Maya] GN Project Components To Live Surface
Or you can contact me directly on ArtStation.
Also, I would really appreciate if you could leave me a rating or a review on the ArtStation store.
INSTALLATION
- Place the file "GN_ProjectComponentsToLiveSurface.py" into your Maya script directory:
Windows: C:\Users\<username>\Documents\maya\<version>\scripts
Mac: /Users/<username>/Library/Preferences/Autodesk/maya/<version>/scripts
- Make sure to exit & re-open Maya before running the script.
HOW TO USE
- In Maya, choose a polygon mesh and make it a live surface.
- Select the polygon components or nurbs curve cvs that you want to project onto the live surface.
- In the Python command line or script editor, type the following command and press enter:
You can you either run the script with the current options:
import GN_ProjectComponentsToLiveSurface GN_ProjectComponentsToLiveSurface.GN_ProjectComponentsToLiveSurface(optionBox=False)
Or you can open the script option box to change the options and run the script from there:
import GN_ProjectComponentsToLiveSurface GN_ProjectComponentsToLiveSurface.GN_ProjectComponentsToLiveSurface(optionBox=True)
VIDEO DEMONSTRATION
For a quick overview of this tool, make sure to check out my video demonstration on Vimeo:
OPTIONS
Project to closest point if ray misses:
If you check this box, components will be projected to the closest point on the live object if the ray casted in the desired direction doesn't hit it in the first place.
Projection:
- Object: Project along object space coordinates
- World: Project along world space coordinates
- Pivot: Project along the move tool pivot
- Camera: Project in current camera view direction
- Normal: Project along vertex normals
- Closest Point: Project to closest point
Axis:
Choose the axis that you want to use as the direction of the projection.
Surface Offset:
Add an offset to the projected components so that they float over the live object rather than sit directly on it.
Edge Constraint:
Constrain the projection to the direction of the edge that is the closest to the current projection mode and axis.
Preserve UVs:
Offset UVs to prevent texture warping when components are moved.
TIPS & TRICKS
- You can add a button to your shelf with the commands above or create a runtime command in the Hotkey Editor and assign a hotkey to it.
- Feel free to use the icon "GN_ProjectComponentsToLiveSurface.png" provided with this script for your shelf button.