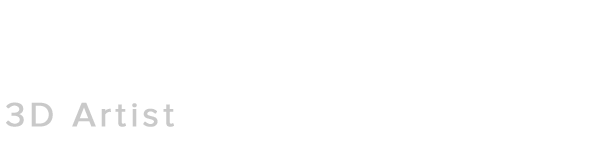Documentation
Latest Version: 2.71
Release Date: 31-08-2025
Store Link
IMPORTANT NOTICE
Originally created with Maya 2019. From release 2.70 and onwards, I've decided that I will no longer support version of Maya older than 2022. You can still download any release prior to this one if you want to use it with a version older than that.
INTRODUCTION
Hi! Thank you very much for buying this tool.
Please don't share it around for free and if you encounter any bug or you think that something could be improved/changed, feel free to let me know on my thread on polycount: GN ZBrush/Maya Import/Export Tool
Or you can contact me directly on ArtStation.
Also, I would really appreciate if you could leave me a rating and/or a review on the ArtStation store.
INSTALLATION
ZBrush
- Copy the content of the "ZBrush" folder and paste it into your ZBrush plugin directory:
Pixologic: C:\Program Files\Pixologic\ZBrush <version>\ZStartup\ZPlugs64
Maxon: C:\Program Files\Maxon ZBrush <version>\ZStartup\ZPlugs64
- Restart ZBrush.
If installed correctly, a new SubPalette called "GN Import/Export" should appear in your ZPlugin menu, where you will find all the necessary buttons and options to import & export your objects.
Maya
- From the "Maya" folder, copy the "GN_ImportExport" folder and paste it into your Maya script directory:
C:\Users\<username>\Documents\maya\<version>\scripts
- If you want to have the "GN_Import/Export" menu to load in your toolbar at startup, copy the file "userSetup.mel" and paste it into your maya script directory (same as above). If this file already exist, just open it in a text editor, copy its content and paste it into the existing one.
- Restart Maya.
COMMANDS
ZBrush
- You don’t need any commands to use the tool in ZBrush, just use the buttons and options in the "GN Import/Export" SubPalette.
Maya
- If you properly installed the tool with the file "usersetup.mel", you should have a new menu in your toolbar called "GN_Import/Export". From this menu, simply press the buttons to import & export your objects. You can also press the buttons little square to open the option box.
If you didn't install the menu or if you prefer, you can also just use the commands below in the MEL command line or script editor:
- To load the "GN_Import/Export" menu in your toolbar:
source "GN_ImportExport/GN_ImportExport.mel"; GN_ImportExport;
- To run the Import command:
source "GN_ImportExport/GN_ImportExport.mel"; GN_Import;
- To open the Import window:
source "GN_ImportExport/GN_ImportExport.mel"; GN_ImportOptions;
- To run the Export command:
source "GN_ImportExport/GN_ImportExport.mel"; GN_Export;
- To open the Export window:
source "GN_ImportExport/GN_ImportExport.mel"; GN_ExportOptions;
- To cleanup the disk from exported files:
source "GN_ImportExport/GN_ImportExport.mel"; GN_ImportExportCleanup;
HOW TO USE
For a quick overview of this tool, check out my video demonstration on Vimeo:
ZBrush – Single-File mode
- In Single-File mode, you will be importing & exporting the (Selected/Visible/All) subtools from a single file.
- Whether you choose to export only the selected subtool or all the subtools, they will be merged together and exported in the same file.
- In this mode, the file will be imported and replace the (Selected/Visible/All) subtools no matter what.
ZBrush – Multi-File mode
- In Multi-File mode, you will be importing & exporting the (Selected/Visible/All) subtools from multiple files at once.
- Each subtool of the selected mode (Selected/Visible/All) will be exported in its own separate file.
- When importing, each file that matches with the name of the (Selected/Visible/All) subtools will be imported and replace it.
ZBrush – Options
- Single-File: Import/Export from a single file.
- Multi-File: Import/Export from multiple files.
- MayaAscii: Import/Export in MayaAscii file format, which is useful for retaining your creases.
- OBJ: Import/Export in OBJ file format, which is useful for retaining your polygroups.
- Selected: Import/Export only the selected subtool.
- Visible: Import/Export all visible subtools.
- All: Import/Export all subtools.
- Update: Replace the (Selected/Visible/All) subtools that matches with the current exported files.
- Add: Import all the exported files below each of the (Selected/Visible/All) subtools in the subtool list.
- Update & Add: Replace the matching subtools exactly like the "Update" mode and then import the remaining files that couldn't find a match at the end of the subtool list.
-
Confirmation Dialog: Ask whether to proceed or not before importing or exporting multiple subtools.
- Fix Name Duplicates: Automatically rename subtools that don't have a unique name before exporting to prevent any conflict.
- Force Sdiv: Automatically set a specific subdivision level before importing or exporting.
- Sdiv: Set which subdivision level to use before importing or exporting.
- Export Groups: Split your objects by polygroups on export. (Only with OBJ file format)
- Split Groups: Export polygroups data along with your objects. (Only with OBJ file format)
- Keep Colors: Preserve current polypaint data on your objects when importing. (Only with OBJ file format)
- Import Colors: Import polypaint data along with your objects when possible. (Only with OBJ file format)
- F: Force your objects to update their polypaint data on import. To use with caution as it can destroy your subdivision levels. (Only with OBJ file format)
- Reset Settings: Reset all the tool's buttons and options to their default state.
- Clean Cache: Delete all files exported by plugin on disk.
Maya – Single-File mode
- Like in ZBrush, the Single-File mode will import & export objects from a single file.
- When exporting in this mode, the selected objects will be exported in the same file.
- When importing in this mode, the last exported file will be imported and added to the current scene.
Maya – Multi-File mode
- Like in ZBrush, the Multi-File mode will import & export objects from multiple files at once.
- When exporting in this mode, each selected object will be exported in its own separate file.
- When importing in this mode, the last exported files will be imported one by one and added to the current scene.
Maya – GN Import
Mode:
- Single-File: Import the last single-file exported objects in the current scene.
- Multi-File: Import the last multi-file exported objects in the current scene.
File type:
- MayaAscii: Import in MayaAscii file format, which is useful if you want to retain your creases.
- OBJ: Import in OBJ file format, which is useful if you want to retain your polygroups.
- FBX: Import in FBX file format, not currently supported by my ZBrush plugin but still there just in case.
Options:
- Select Object: Select your newly imported objects after import.
- Merge UVs: For some reason, ZBrush tends to make a UV cut at every single edge of an object. Check this option to keep your UVs merged together when importing an object.
- Soften/Harden Edges from Creases: Check this option to set all creased edges to hard edges and all other edges to soft edges on the imported objects.
- Remove Invalid Components: Remove isolated edges, vertices, and UVs on the imported objects.
- Vertex Color: Import vertex color information along with your objects and enable the display of colors attribute in the viewport.
Maya – GN Export
Mode:
- Single-File: Export all the selected objects in a single file.
- Multi-File: Export each of the selected objects in its own separate file.
File type:
- MayaAscii: Export in MayaAscii file format, which is useful if you want to retain your creases.
- OBJ: Export in OBJ file format, which is useful if you want to retain your polygroups.
- FBX: Export in FBX file format, not currently supported by my ZBrush plugin but still there just in case.
Options:
- Mesh Integrity: Choose whether to check or fix errors before exporting your objects.
- UV Sets: Choose which UV sets to keep before exporting your objects.
- Freeze Transformations: Check this option to freeze the transformations before exporting your objects to make sure that they import correctly in ZBrush.
- Combine Objects: Check this option to combine the selected objects together before exporting them as a single MayaAscii file. Otherwise, ZBrush will only import the first object from your MayaAscii file.
- Remove Sets: Remove objects from sets when exporting in OBJ to prevent annoyances such as getting your mesh split into multiple parts.
- Vertex Color: Export vertex color information along with your objects.
- Materials: Choose how materials should be processed on import.
Maya – GN Clean Cache
Delete all files exported by plugin on disk.
Notes
- This tool should be compatible with any version of ZBrush from 2021 and up and any version of Maya from 2022 and up.
- Note that this tool will only work on a PC with Windows OS.
- This tool will import & export your objects in the "C:\temp" directory, erasing the files that you have there every time that you press the export button. Please make sure you have enough space in your C:\ drive if you want everything to work properly.